
1. Descriptives
Pada Tutorial kali ini kita menggunakan SPSS versi 17. Data yang digunakan dapat dilihat pada gambar berikut.
Gambar 1. Data Olah Deskripsi, Frekuensi, dan Eksporer
Langkah awal yang perlu dilakukan adalah meng-entry data, tentunya anda perlu paham dasar-dasar SPSS. Entry data dilakukan pada tab sheet Data View setiap baris mewakili satu responden, sedangkan setiap kolom mewakili satu variabel, dalam kasus ini variabelnya adalah: Nama, Usia, Jenis Kelamin, Nilai A, Nilai B, dan Nilai C. Berikut langkah-langkah entry datanya:
- Masukkan variabel: Nama untuk “Nama”, Usia untuk “Usia”, Gender untuk “Jenis Kelamin”, A untuk “Nilai A”, B untuk “Nilai B”, dan C untuk “Nilai C” pada kolom Name pada tab sheet[Variable View].
- Berilah label untuk masing-masing variabel dengan menuliskannya pada kolom Label: Usia, Jenis Kelamin, Nilai A, Nilai B, dan Nilai C. Hal ini berarti: variabel Gender mempunyai label “Jenis Kelamin”, variabel A mempunyai label “Nilai A”, dan seterusnya.
- Untuk variabel Gender pada kolom Values, definisikan Value: 1 = Laki-laki dan Value: 2 = Perempuan.
- Untuk variabel Nama (baris pertama ) pada kolom Type, ubah tipe data menjadi String.
- Pada kolom Decimals isi nol untuk semua variabel.
- Untuk kolom lainnya seperti Width, Missing, dan Columns biarkan tetap default SPSS.
- Jangan lupa ”save” atau tekan Ctrl + S. Selajutnya Beri nama file sesuai keinginan anda.
- Kemudian klik tab sheet [Data View] dan mulailah meng-entry data seperti yang diperlihatkan Gambar di bawah ini.
- Untuk melihat hasil definisi Value pada variabel Gender, klik ikon
 , variabel Gender akan terdefinisi menjadi laki-laki dan perempuan, tidak lagi berisi angka 1 dan 2.
, variabel Gender akan terdefinisi menjadi laki-laki dan perempuan, tidak lagi berisi angka 1 dan 2.
Gambar 2. Tampilan Sheet Variable View
Gambar 3. Entry Data pada Tab Sheet Data View
Setelah data di-entry,selanjutnya memulai menggunakan perintah-perintah statistik deskriptif. Dengan menggunakan data sebelumnya langkah-langkah perintah Descriptives adalah sebagai berikut:
- Klik menu [Analyze] -> [Descriptives Statistics] -> [Descriptives].
- Muncul dialog box Descriptives. Masukkan variabel yang akan dianalisis ke form Variables(s). Untuk melakukan setting optional klik [Options].
- Muncul dialog box Descriptives: Options. Centang analisis yang diperlukan. Dalam hal ini pilihannya adalah: Mean, Std. deviation, Minimum, Maximum, Kurtosis, Skewness, dan pada form Display Order centang Variable list.
- Klik [Continue] dan [OK]. Hasil analisis akan terlihat seperti tabel yang ditunjukkan Gambar di bawah ini :
Gambar 4. Dialog Box Descriptives, Options
Gambar 5. Output Descriptives
Tabel output di atas menunjukkan jumlah pengukuran (N), nilai minimum (Minimum), nilai maksimum (Maximum), nilai rata-rata (Mean), standar deviasi (Std.), Skewness, dan Kurtosis dari masing-masing variabel. Nilai skewness merupakan ukuran kesimetrisan histogram, sedangkan kurtosis merupakan ukuran datar atau runcingnya histogram. Idealnya nilai skewness dan kurtosis pada distribusi normal adalah nol. Oleh karena itu:
- Jika nilai skewness positif maka distribusi data “miring ke kiri distribusi normal” (ada frekuensi nilai yang tinggi di sebelah kiri titik tengah distribusi normal), sebaliknya apabila skewness negatif maka distribusi data ”miring ke kanan distribusi normal” (kiri bagi kita yang melihatnya).
- Jika nilai kurtosis positif maka distribusi data “meruncing” (ada satu nilai yang mendominasi), sebaliknya apabila Kurtosis Negatif maka distribusi data “melandai” (varians besar).
Perhatikan Gambar di atas, variabel Usia memiliki skewness negatif dan kurtosis positif, artinya distribusinya “miring ke kiri distribusi normal” dan “meruncing”. Pada variabel nilai A, nilai skewness positif dan nilai kurtosis negatif, artinya distribusinya “miring ke kanan distribusi normal” dan “melandai”.
2. Frequencies
Dengan menggunakan data pada descriptives di atas, kita akan menggunakan fungi Frequencies, dan Explore untuk mengolah data. tetapi sebelumnya kita buat dulu satu variabel baru Total yang merupakan penjumlahan nilai setiap mahasiswa, dengan fungsi Transform. Langkahnya sbb:
- Klik menu [Transform] –> [Compute], muncul dialog box Compute Variable.
- Buatlah variabel baru dengan nama “total” untuk menempatkan hasil penjumlahan nilai A, B, dan C, caranya: tuliskan “total” pada form Target Variable. Kemudian Klik [Type & Label], beri label “Nilai Total“.
- Ketik “A + B + C” (sesuai nama variabel dan perintah penjumlahan ) pada form Numeric Expression. Anda juga dapat menggunakan tombol-tombol yang tersedia pada dialog box, lihat Gambar.
- Klik [OK]. Pada Data View akan muncul variabel baru dengan nama “Total” lihat gambar.
Gambar 6. Dialog Box Compute Variable
Gambar 7. Hasil Total dari Penjumlahan A+B+C
Setelah data di-entry, selanjutnya memulai menggunakan perintah-perintah statistik Frequencies dan Explore.
Perintah Frequencies digunakan untuk memperoleh jumlah pada nilai-nilai sebuah variabel tunggal. Langkah-langkahnya adalah sebagai berikut:
Klik menu [Analyze] -> [Descriptive Statistics] -> [Frequencies]. Muncul dialog boxFrequencies. Klik “Jenis Kelamin [Gender]” -> klik gambar yang saya lingkari, (untuk memasukkan variabel Jenis Kelamin ke form Variables(s). Kita akan menganalisis variabel Jenis Kelamin. Jangan lupa centang Display frequency tables.
Gambar 6. Entry Data pada Tab Sheet Data View
Agar menampilkan representasi bergambar (grafik), klik [Charts], maka akan muncul dialog boxFrequencies: Charts. Saya memilih Bar charts pada form Chart Type. Pada form Chart Values , saya memilih Percentage.
Gambar 7. Entry Data pada Tab Sheet Data View
Kemudian klik [Continues] untuk kembali ke dialog boxFrequencies lalu klik [OK] maka muncul jendela SPSS Viewer yang menunjukkan hasil analisis frekuensi.
Gambar 8. Entry Data pada Tab Sheet Data View
Pada Gambar terlihat hasil analisis SPSS, di mana pada tabel pertama N Valid = 10 yang menunjukkan jumlah responden 10 orang dan N Missing = 0 yang berarti tidak ada data yang hilang (missing). Pada tabel yang kedua terlihat hasil analisis Frequencies terhadap variabel Jenis Kelamin, di mana jumlah responden laki-laki 8 orang (80%) dan responden perempuan ada 2 orang (20%). Jika scroll digeser ke bawah akan terlihat Bar Chart (lihat Gambar di bawah ) yang menunjukkan visualisasi jumlah responden laki-laki dan perempuan.
Gambar 9. Entry Data pada Tab Sheet Data View
Perhatikan kriteria “laki-laki” dan “perempuan“, ini merupakan hasil definisi value variabel Gender pada kolom Values, di mana Value: 1 = Laki-laki dan Value: 2 = Perempuan. Jika definisi value diabaikan maka pada bar chart maupun tabel analisis yang terlihat bukan laki-laki dan perempuan melainkan 1 dan 2. Begitu juga judul tabel dan judul histogram: “jenis kelamin“, ini merupakan hasil dari proses label yang telah kita lakukan untuk variabel Gender. Fungsi label ini bermanfaat untuk para pembaca analisis, misal penguji pada sidang Tugas Akhir / Skripsi. Selanjutnya adalah penggunaan perintah Explore.
3. Explore
Perintah Explore digunakan untuk membandingkan antara dua atau lebih kelompok dengan satu variabel. Sebagai contoh, jika kita menggunakan Jenis Kelamin sebagai variabel independen; variabel ini mendefinisikan kelompok (Laki-Laki dan Perempuan), kemudian membandingkannya dengan variabel lain, seperti Usia. Perintah Explore; contoh dalam kasus mean, akan menghasilkan berapa rata-rata usia laki-laki dan berapa rata-rata usia perempuan. Ukuran-ukuran yang dihasilkan perintah Explore antara lain: ukuran-ukuran pemusatan data (mean dan median), ukuran penyebaran (range, interquartile range, standar deviasi, varians, minimum, dan maksimum), ukuran kurtosis, dan skewness.
Berikut langkah-langkah perintah Explore:
- Klik menu [Analyze] -> [Descriptives Statistics] -> [Explore].
- Muncul dialog boxExplore.
- formFactor List, isi: variabel Jenis Kelamin.
- formDependent List, isi: variabel Usia, Nilai A, Nilai B, Nilai C, dan Nilai Total. lihat gambar.
- FormDisplay ada tiga pilihan Both, Statistics, dan Plots. Saya hanya memilih [Statistics].
- Klik [Plots] bila perlu grafik boxplot.
- Klik [Statistics] bila tidak perlu grafik boxplot.
- Klik [Both] bila perlu keduanya.
- Terakhir klik [OK].
- Outputnya variabel usia akan seperti ini.
Gambar 10. Entry Data pada Tab Sheet Data View
Gambar 11. Entry Data pada Tab Sheet Data View
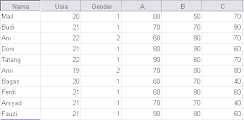












Tidak ada komentar:
Posting Komentar